Bir telefon TV'ye nasıl bağlanır: on popüler bağlantı yöntemi
İlginç, güzel içeriği sever misiniz? Elbette, büyük bir TV ekranında tatilinizdeki fotoğraflara, alışılmadık görsel efektlere sahip filmlere hayran kalmanın iki kat keyifli olduğunu fark etmişsinizdir - en küçük ayrıntılar bu şekilde görünür. Ve büyük bir arkadaş grubu küçük bir monitörün önünde kalabalık olmayacak. Katılıyor musun?
Ancak telefonunuzu TV'ye nasıl bağlayacağınızı ve hangi bağlantı seçeneğini seçeceğinizi bilmiyor musunuz? Bu yazıda kablolu ve kablosuz olarak bağlanmanın en iyi 10 yolunu topladık. Güçlü ve zayıf yönleri belirtildi. Görsel fotoğraflar ve ayrıntılı video önerileri sundular.
Her durumda, tüm yöntemler arasında size uygun olanı olacaktır. Gerisini tanıyabilir ve gelecekte hatırlayabilirsiniz.
Makalenin içeriği:
- Telefonunuzu TV'nize bağlama seçenekleri
- No.1: HDMI ve Mikro HDMI
- No. 2: USB portu üzerinden bağlantı
- No. 3: MHL kullanarak bağlanın
- #4: SlimPort'u Kullanma
- #5: Apple için Aydınlatma Dijital AV Adaptörü
- #6: Wi-Fi aracılığıyla kablosuz iletim
- No. 7: DLNA aracılığıyla bağlantı
- #8: Chromecast aracılığıyla medya akışı yapın
- No. 9: Apple TV ile Aktarma
- #10: Miracast'ı kullanarak bağlanın
- En iyi yol nedir?
- Konuyla ilgili sonuçlar ve faydalı videolar
Telefonunuzu TV'nize bağlama seçenekleri
Çoğu durumda, bir cep telefonunu bağlamak sorun değildir çünkü modern modeller Android veya Apple iOS çalıştıran akıllı telefonlardır. Telefonun mevcut kablolarla veya TV'nin işletim sistemiyle uyumsuzluğundan dolayı zorluklar ortaya çıkar.
Önemli olan bağlantı türünü seçmektir: kablolu veya kablosuz. İlk durumda veri okuma ve uyumlulukla ilgili sorunlar ortaya çıkar. İkincisi - uyumluluğun yanı sıra bilgi aktarımının hızı ve düzgünlüğü ile.
Her yöntem ayrı ayrı ele alınmalıdır. Eldeki seçenekler şu anda işe yarayabilir veya yaramayabilir, ancak gelecek için en iyi yöntemin seçilmesi gerekir ve bu da yeni teknoloji gerektirebilir.

HDMI bağlantı noktaları bir bağlantı bağlantısının işlevini iyi bir şekilde yerine getirir. Yavaş Wi-Fi'ye sahip eski telefonlarda genellikle HDMI için bir mikro bağlantı noktası bulunur. Artık telefonlardaki Mikro HDMI nadir görülen bir durum ve prensip olarak tam boyutlu bir tane asla oraya "ulaşamaz".
Kablosuz arayüzler yeni telefonlarda ve Akıllı TV'lerde iyi çalışır. Yüksek kaliteli kablosuz iletişime olan talep, telefon kamerasıyla çekilen iyi içeriğe olan talep gibi sürekli artıyor.
No.1: HDMI ve Mikro HDMI
Birçok avantajı olan klasik bir seçenek. HDMI aracılığıyla bağlandığında, TV'deki görüntü, telefon çıkışını destekliyorsa, telefondaki görüntüyle tamamen eşleşecektir.
Son yılların akıllı telefonlarında geleneksel olarak Mikro HDMI bulunmuyor, bu nedenle TV tarafında HDMI konektörlü, telefon tarafında ise USB-C, Mikro USB veya Aydınlatmalı bir adaptöre ihtiyacınız olacak. Bu tür ekipmanı her satın aldığınızda, diğer durumlar için yararlı olmaları için kombine 3'ü 1 arada adaptörleri vb. aramalısınız. Adaptörler genellikle güçle çalışır ve oldukça hızlı bir şekilde deşarj olur.

Bu prosedürü izleyin:
- Telefonunuzla uyumlu bir HDMI kablosu veya adaptörü bulun.
- TV'yi ve akıllı telefonu bir kabloyla ve gerekirse akıllı telefon tarafında bir adaptörle bağlayın.
- TV'nizde HDMI kaynağını seçin.
- Resim otomatik olarak görüntülenmezse telefonunuzun ekran çözünürlüğü ayarlarını değiştirin.
- Bu ayarları görünene kadar değiştirin.
Mikro HDMI, yüksek tanımlı multimedya almak için iyi bir arayüzdür. Ek beslenme gerektirmez. Normal HDMI ile karıştırıp eşleştirin, kablolar birleştirilebilir.
Televizyonunuzda HDMI jakı yoksa Display-Port veya MiniDisplay-Port gibi bir şey kullanarak ona bağlanabilirsiniz. Gerekirse Display-Port'tan HDMI'ya geçişi olan cihazları kullanın.
No. 2: USB portu üzerinden bağlantı
Yeterli esnekliğe ve hareket alanına sahip, kullanışlı ve çok yönlü, kanıtlanmış bir yöntem. Nadir durumlarda, TV ve telefon bir tarafta USB üzerinden çalışmaya uyumlu olmayabilir.
Bu adımları takip et:
- Akıllı telefonunuzu bir USB kablosu kullanarak TV'nize bağlayın.
- TV'de kaynak USB bağlantı noktasını seçin.
- İstenirse telefonunuzdaki bağlantıya izin verin.
- TV ekranında görünen simgeler arasında geçiş yapmak için uzaktan kumandayı kullanın.
USB'den HDMI'ya bir adaptör kablosu kullanırsanız akıllı telefon bir tür "medya oynatıcısına" dönüştürülebilir. Adaptör yerine HDMI kablosuyla USB'den HDMI'ya adaptör de kullanabilirsiniz.

Telefonu televizyona bağladıktan sonra ilk menüden “Medya cihazı olarak kullan” seçeneğini seçin. Ardından TV'de telefonun bağlı olduğu HDMI bağlantı noktasındaki görüntü kaynağını bulun.
TV ekranınızdaki görüntüyü telefonunuzdan kontrol edin.Aynı zamanda “Çıkarılabilir depolama alanı olarak kullan” işlevi de kullanılabilir durumda kalacak. Telefondan TV'nin USB konektörüne çıkış yapılırken etkinleştirilir.
Android akıllı telefon sahipleri ek donanımlardan yararlanabilir. xBounds grafik bağdaştırıcısını kontrol edin. Kablosuz ve kablolu iletişimi destekler ve TV ile Android cihaz arasında bir "köprü" görevi görür. HDMI, USB ve Wi-Fi dahil çeşitli kablosuz arayüzlerle çalışır. Çıktı görüntüsünün kalitesini en üst düzeye çıkarır.
Yardımcı USB arayüzüne dikkat etmek önemlidir: Modern amiral gemisi Android telefonlarda, bunları uygun bir fişe sahip bir adaptör aracılığıyla bağlamanıza olanak tanıyan bir USB Type-C konektörü bulunur. TV tarafında HDMI, DVI, Display Port, VGA veya miniDP fişi bulunabilir.
Farklı fişler için evrensel kablolar tam olarak doğru olacaktır, ancak genellikle bir kilit bloğuna benzerler. Aynı zamanda projektörler ve monitörler için konektörler aramaya değer.
No. 3: MHL kullanarak bağlanın
MTK işlemcisini temel alan akıllı telefonlar, MHL aracılığıyla bağlantı sağlar. Bununla birlikte, Mikro USB şarj konektörünü veya veri paylaşım bağlantı noktasını kullanarak video aktarabilirsiniz. Bir MHL adaptörüne ihtiyacınız olacak. Adaptörün kendisi 5V'luk bir kablodan güç gerektirir ve bu da telefonun hızla tükenmesine neden olur.

Samsung'un Galaxy 5'e kadar amiral gemisi modelleri, videoları 2160p (4K) kalitede bile normal şekilde izlemenize olanak tanıyan MHL'yi destekliyor. Aynı zamanda bu bağlantı seçeneği ile yüksek kalitede video izlerken ciddi oranda parazitlenme meydana gelir.
MHL kablosu, akıllı TV ile akıllı telefon/tablet arasında iyi bir senkronize edicidir. HDMI ve USB işlevselliğini içerir. Böylece aynı anda yüksek kalitede video ve ses aktarabilir, telefonunuzu şarj edebilirsiniz.
Bağlantı yöntemi olabildiğince kullanışlıdır: TV tarafındaki HDMI çıkışı bir kabloyla telefondaki MHL çıkışına bağlanır. Ancak çok sayıda elektronik ekipman, pek çok TV'de çalışmayacak olan MHL'yi desteklememektedir.
Bu tür kablolar Samsung tarafından ayrı bir cihaz olarak veya diğer ürünlere ek olarak da üretilmektedir. Samsung'un MHL'sinde 11 pin için ek kontaklar var, ancak genellikle 5 tane var, bu konuda bir kolaylık yok çünkü cihazlardaki pin sayısı aynı değilse adaptöre ihtiyacınız olacak.

2160p'de (4K) yüksek kaliteli video akışlarıyla çalışmak için MHL 3.0'ı satın almalısınız. Bu kablolar, DTS-HD ve 7.1 için 30Hz ve Dolby TrueHD yüksek kaliteli ses ile uyumludur. Kabloyla birlikte 10 W'luk bir şarj cihazı dahildir.
#4: SlimPort'u Kullanma
Slimport, farklı konfigürasyonlardaki kablolara sahip bir adaptördür. İşlevleri MHL teknolojisine benzer: UltraHD ve 4K, 7.1 çok kanallı sesi destekler. Cihazlara HDMI, Display-Port veya USB aracılığıyla bağlanır. USB adaptörüne ek cihazlar bağlayabilirsiniz.
MHL teknolojisi esas olarak Samsung ve LG akıllı telefonlarda uygulandı. Bu sayede veri aktarımı kod çözme olmadan gerçekleştiği için TV'deki görüntü daha kalitelidir. Resmin istikrarından bahsediyoruz.Mikro USB - HDMI adaptörü güç olmadan çalışır ve akıllı telefon, adaptörün kendisi aracılığıyla şarj edilir. SlimPort ile dizi izlemek ve oyunlarda uzun görevleri tamamlamak rahat olacaktır.

Aynı zamanda video içeriğini görüntülemek için kullanılabilen maksimum çözünürlük bazen 1080p ile sınırlıdır. Bağlantının ana dezavantajı, bazen sinyalin kaybolması ve yabancı gürültünün ortaya çıkmasıdır. Kabloda ve adaptörde hasar olup olmadığını kontrol edin, ardından bu tür sorunlar ortaya çıkmayacaktır.
#5: Apple için Aydınlatma Dijital AV Adaptörü
Bu, Apple ürünleri için bir seçenektir. Aydınlatma Dijital AV Adaptörü, adaptörle birleştirilmiş bir kablodan oluşan 2'si 1 arada bir cihazdır. iPhone/iPad'i HDMI konektörü olan herhangi bir cihazla başarıyla senkronize eder.
Apple cihazları televizyonlara, monitörlere ve projektörlere bağlanabilecek ve telefondan gelen görüntü tam olarak yayınlanacak. Aydınlatma sayesinde kullanıcı akıllı telefon ekranından yalnızca dosya ve resimleri görüntülemekle kalmıyor, aynı zamanda web'de de gezinebiliyor.
Aydınlatma cihazı adaptörü ile TV arasında, Aydınlatma soketi veya 30 pinli konnektör için başka bir ara adaptöre ihtiyacınız olacaktır. İlk, daha yeni konektörün adaptörü, görüntüyü doğrudan iletmez, ancak düşük kaliteli bir görüntüyü daha yüksek kaliteli bir görüntüye dönüştürür. Aynı zamanda video ve fotoğraf içeriklerinde artefaktlar görünüyor.

Yöntem, Apple'ın akıllı telefon ve tablet sahipleri için uygundur.
#6: Wi-Fi aracılığıyla kablosuz iletim
Bir zamanlar geliştiriciler kablosuz iletişime odaklandılar. Buradaki rahatsızlık, Smart-TV işlevselliği olmayan çok iyi TV'lerin böyle bir bağlantıyı desteklememesi veya zayıf sinyale sahip olmasıdır. Bu durumda doğrudan akıllı telefondan oynatmak kesinlikle söz konusu olamaz.
Akıllı TV'lerde yalnızca video akışını oynatmanıza değil aynı zamanda telefon ekranının tamamını görüntülemenize olanak tanıyan özel kablosuz adaptörler bulunur. Bağlanmak için bir yönlendirici kullanmanız ve etkileşimli cihazlardan oluşan bir ağ oluşturmanız gerekir. Bu modda TV, telefonu yalnızca bir depolama ortamı olarak değil, bir multimedya cihazı olarak görür.
Uygulamada genellikle Wi-Fi Direct üzerinden bağlantı gereklidir. Bu bağlantı, Wi-Fi modüllü tüm Smart TV'ler tarafından desteklenir. Cihazlar doğrudan etkileşime girer. TV'nizde Paylaş'a tıklayın ve akıllı telefonunuzda Wi-Fi Direct modunu etkinleştirin. Bu yöntemin dezavantajı düşük hızıdır. Videoyu en azından düşükten daha yüksek bir kalitede izleyemeyeceksiniz. Büyük fotoğrafların yüklenmesi uzun zaman alacaktır. Medya dosyaları seçeneklerdeki “Gönder” seçeneğine tıklanarak gönderilebilir.
Wi-Fi Direct durumunda yönlendiriciye ihtiyacınız yoktur ancak erişim noktası TV'dir.

Wi-Fi Direct'e bağlanmak için aşağıdakileri yapın:
- Ayarlarda TV'nizde Wi-Fi Direct'i etkinleştirin. Genellikle “Kablosuz Ağlar” - “Wi-Fi” - “Wi-Fi Direct” yolunda bulunur.
- Telefon cihazları taramaya başlayacaktır.
- Bunların arasından TV'nizi seçin.
- Seçeneklerdeki Gönder komutunu kullanın.
Wi-Fi Direct, modern Wi-Fi modülleriyle çalışmadığından sürüm 3'e kadar olan Android telefonlar ve 4'e kadar olan iPhone'lar için iyi bir yöntemdir.
No. 7: DLNA aracılığıyla bağlantı
DLNA bir dizi veri alışverişi standardıdır. Klasik ve kullanışlı seçeneklerden biri ve Android cihaz sahiplerine uyacak.
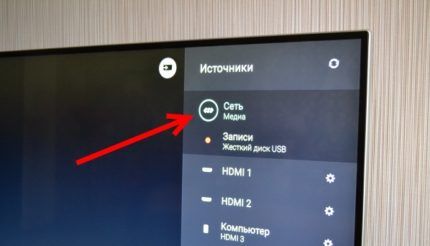
DLNA aracılığıyla çalışmak için aşağıdaki adımları izleyin:
- TV'nizi ve akıllı telefonunuzu ev ağınıza bağlayın. Erişim noktası yönlendiricidir ve telefon ve TV ona zaten bağlıdır. Üstelik yönlendiriciye bağlanacak bir kablonuz varsa onu kullanabilirsiniz.
- Akıllı telefonunuzun ve TV'nizin aynı ağda olup olmadığını kontrol edin.
- TV ayarlarınıza gidin ve DLNA'yı açın.
- Akıllı telefonunuzda Dosya Gezgini'ni veya Galeri'yi açın.
- Belirli bir dosyada seçeneklere tıklayın ve TV ile aynı adı taşıyan oynatıcıyı seçin.
- BubbleUPnP kurulduktan sonra telefondaki diğer programlardan yayınlar ve çeşitli ayarlar kullanıma sunulacaktır.
Akıllı TV'lerin büyük çoğunluğu bu bağlantıyı desteklemektedir. Videoların ve görüntülerin çözünürlüğü TV'lerin kendisine bağlıdır: HD veya Full HD. DLNA ile telefonun tüm içeriğini izlemek mümkün değildir; yalnızca video, fotoğraf ve müzik dosyalarını izlemek mümkündür. Akıllı telefon ve TV bir ağ bağlantısı üzerinden bağlanmalı ve bu teknolojiyi desteklemelidir.

DLNA, üreticilerin cihazlarında farklı adlar altında "gizlenmiştir":
- Samsung - AllShare;
- Sony - VAIO Medya Oynatıcısı;
- LG - AKILLI PAYLAŞIM.
Örneğin bir HTC telefonda veri aktarım süreci şu şekilde görünecektir: TV'de bir dosyayı oynatmaya başlamak için galeriyi açmanız, istediğiniz dosyayı seçmeniz, "Diğer" seçeneğine tıklamanız ve dosyaya karşılık gelen oynatıcıyı seçmeniz gerekir. Smart TV'yi hedefleyin. Bundan sonra dosya TV ekranında görünmüyorsa, DLNA ile aynı adı taşıyan veya bu teknolojinin belirli bir üreticiden temin edildiği adla ek yazılım yüklemeniz gerekir.
#8: Chromecast aracılığıyla medya akışı yapın
Google, akıllı telefonla kablosuz olarak çalışan ve USB aracılığıyla TV'ye bağlanan akışlı flash sürücüler Chromecast ve Chromecast 2'yi geliştirdi. Bu flash sürücüler aslında medya oynatıcılarıdır ve normal veya akıllı TV'nin işlevselliğini artırırlar.
TV'ye bağlantı sırası:
- Alıcıyı TV'nizdeki HDMI'a bağlayın.
- Diğer taraftan Chromecast'i elektrik şebekesine bağlayın: doğrudan veya bir USB adaptörü aracılığıyla.
- Chromecast uygulamasını akıllı telefonunuza yükleyin.
- Kurulumdan sonra görünecek kodu girin.
- Kablosuz ağ erişimine izin verin.
- TV'nizle uyumlu bir uygulamada bir dosya başlatın.
- Cihaz listesine gidin ve Chromecast'e tıklayın.
- Artık telefon TV ekranında görüntülenen bir oynatıcıdır.
Ayrıca Google Home akıllı telefon uygulamasını iOS veya Android'e yükleyin. Bu programdaki ayarlarla Google hesabınız üzerinden çalışın.

Smart TV'de Chromecast gibi arayüzler iyi bir etkileşim hızı gösterir ancak diğer durumlarda bu zor olabilir.
No. 9: Apple TV ile Aktarma
İçeriklerini TV'de izlemek isteyen iOS mobil cihaz sahipleri için en uygun seçenek. Apple TV ve Apple TV 4K, AirPlay'de çalışan set üstü oynatıcılardır ve bu da Apple TV programının bir işlevidir. AirPlay bölümü görsel içeriğin görüntülenmesini düzenler.
Apple TV uygulaması ve Apple TV 4K set üstü kutusu sahipleri herhangi bir sorun veya hata yaşamayacak. Bu medya oynatıcı, belirli bir anda aynı kablosuz ağa bağlı olmaları durumunda tüm Apple cihazlarını senkronize eder.
Görüntü kalitesi hem genişleme hem de içerik açısından mümkün olduğu kadar yüksektir. 1080p'de herhangi bir aksaklık yaşanmadan güvenebilirsiniz. Dezavantajı, yarım saniyeye kadar bir gecikmedir ve bu, çevrimiçi veya aksiyon oyunlarını normal şekilde oynamanıza izin vermez.
Bu adımları takip et:
- iPhone'unuzu ve Smart TV'nizi aynı ağa bağlayın.
- Denetim Merkezi'ni açın ve Ekran Tekrarı'na dokunun.
- Görünen listeden Apple TV'yi seçin.
Kullanıcılar, videoyu oynattıkları TV'ye kaydetmelerine olanak tanıyan bir Video Yeniden Oynatma seçeneğine sahiptir. Apple TV neredeyse tüm Smart TV'lerle çalışır.

Smart TV yeniyse ve telefon Apple markası tarafından temsil ediliyorsa, tüm işlemler neredeyse 1 tıklamayla hızlı bir şekilde gerçekleştirilir. Bu durumda harici kaynaktaki görüntü boyutunun ayarlanması gerekecektir.
Apple TV 4K, her türlü oyunun hayranları için uygun bir seçenek olacak ancak yine de evrensel olmayacak. AirPlay uygulaması, doğrudan telefonunuzdan sunumlar oluşturmanıza ve oyun oynamanıza olanak tanır.
#10: Miracast'ı kullanarak bağlanın
Miracast, Kablosuz Ekranı temel alan bir kablosuz bağlantıdır. Android 4.2 ve üzeri, Windows Phone 8.1 ve üzeri ile uyumludur. Miracast çoğu Akıllı TV'yi destekler. Teknoloji Wi-Fi tabanlıdır ancak TV'de Wi-Fi alıcısı yoksa HDMI bağlantı noktasına bağlanan bir adaptör bu işlevi yerine getirecektir.
Miracast aracılığıyla bağlanma - akıllı TV için prosedür:
- Ağ ayarlarınızda Miracast'ı etkinleştirin.
- Akıllı telefonunuzda “Ekran” öğesini ve ardından “Kablosuz Monitör”ü bulun.
- Miracast özelliğini etkinleştirin.
- Algılanan Miracast cihazları arasından TV'nizi seçin.
- Resim hemen TV'de görünecektir ve bu olmazsa tüm döngüyü tekrarlayın.
Yerleşik Miracast özelliğine sahip TV'ler vardır. Kullanıcı bu özelliği yalnızca TV ayarlarından etkinleştirebilir, telefonda “Kablosuz Monitör”e tıklayıp listeden TV'yi seçebilir.

Multimedya desteği olan diğer TV'ler için prosedür:
- İdeal olarak Miracast, AirPlay ve Chromecast desteğine sahip çok işlevli bir adaptör satın alın.
- Adaptörü TV'deki HDMI soketine takın ve hızlı boşalmayı önlemek için gücü en son USB üzerinden açın.
- Telefonunuzda "Ekran" ve "Kablosuz Monitör"ü açın ve Miracast'i açın; başka bir seçenek de Miracast uygulaması aracılığıyla bağlanmaktır.
Miracast seçeneği anlam olarak AirPlay'e benzer, ancak hız açısından daha düşüktür - gecikme 1 saniyeye ulaşır.Canlı yayınlarda her şey daha da yavaşlayacak. Cep telefonundan yayın yapmak için Miracast'ı kullanmanın bir anlamı yok. Görüntü kalitesi AirPlay'den daha kötü.
Herhangi bir düzeltme yapılmadan bu kadar yüksek kalite önemliyse 4K için Miracast'ı kullanmamalısınız.

Ses konusunda ise çok kanallı Dolby ACR 5.1 destekleniyor.
Miracast'ın sorunu bazı Akıllı TV'ler ve akıllı telefonlarla uyumsuz olmasıdır.
En iyi yol nedir?
HDMI'ya bağlanabiliyorsanız alternatif aramanıza gerek yoktur. Bunlar hem geniş olanaklar hem de yüksek kalitedir. Aynı işletim sistemini veya aynı üreticinin işletim sistemini çalıştıran cihazlar için kablosuz bağlantı yöntemlerine ikinci sırada yer verilmelidir.
Wi-Fi Direct seçeneği, bazı durumlarda ideal olmasına rağmen, kategorik olarak sakıncalı olarak kabul edilir. Örneğin, birden fazla dosyayı görüntülemeniz gerekiyorsa ve tüm süreç biraz zaman alıyorsa. USB yöntemi başarısız olsa bile yaygınlığı nedeniyle oldukça erişilebilir olmaya devam ediyor çünkü hemen hemen her adaptörün bir USB konektörü var. MHL yöntemi en fazla uyumluluk sorununa sahiptir.
Android telefon ve Smart TV sahipleri Miracast'ın keyfine varacak. Normal bir TV için ek bir Chromecast satın alın.
Apple akıllı telefon sahipleri, Apple TV 4K medya oynatıcısının yanı sıra Lighting ve Miracast adaptörlerinin birleşiminden yararlanacak. Çoğu durumda telefonunuzu TV'nize bağlamak için farklı adaptörlere ihtiyacınız olacaktır.Bunları her fırsatta satın alın.
Bu arada Akıllı TV'ler akıllı evin bir parçası haline gelebilir. Nedir ve nasıl donatılır, okuyun Bu makale.
Akıllı TV'lerin yanı sıra başkaları da var ev için akıllı cihazlarHayatınızı daha konforlu ve daha basit hale getirmek için tasarlandı.
Konuyla ilgili sonuçlar ve faydalı videolar
Android cihazını adım adım bağlayarak YouTube uygulamasını ve kablosuz ağı kullanarak bağlanın:
iPhone için kolay bağlantıya sahip TV:
Miracast adaptörü aracılığıyla telefon nasıl bağlanır - cihaza kısa bir genel bakış:
Telefonunuzu genellikle birinci veya ikinci kez TV'ye bağlayabilirsiniz. Bunu yapmanın birçok yolu var. Kanıtlanmış seçeneklere odaklanmaya değer, ancak aynı zamanda modern içeriği tam olarak algılamayı amaçlayan daha yeni teknolojilere de dikkat etmeniz gerekiyor.
En yeni oyunlar, mükemmel bir görüntünün temel olarak önemli olduğu birçok bileşene sahiptir. Kararsız bir bağlantıyla bile eski içerikleri izleyebilirsiniz. Kolaylık ve kompaktlıktan hoşlanıyorsanız kablosuz bağlantıya geçin.
Soru sorun, değerli bilgileri diğer okuyucularla paylaşın. Bu amaçla makalenin altında bir geri bildirim formu bulunmaktadır. Kişisel olarak hangi bağlantı yöntemlerini kullandığınızı ve oynatma kalitesinden memnun olup olmadığınızı bize bildirin.




